这几天白天在公司上班敲代码,晚上回家鼓捣虚拟机下的CentOS上网,还有secureCRT远程管理工具的配置,今天终于都搞好了,记个笔记。
我使用的是NAT模式,配置的是静态地址,还有Bridge桥接模式和Host-only仅主机模式,三个模式之间的区别网上有的是,但是我觉得NAT模式更接近现实中的使用。
第一步,在VMware的菜单栏里"编辑"->"虚拟网络编辑器",NAT模式使用的是VMnet8虚拟网卡,我把子网IP地址设置成192.168.22.0,如图:
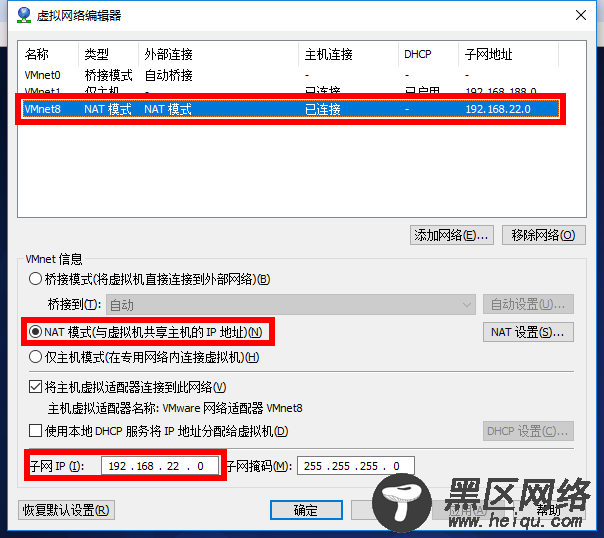
第二步,在windows的更改网络适配器的设置中,把VMnet8的IP地址设置在192.168.22.X的网段内,如图:
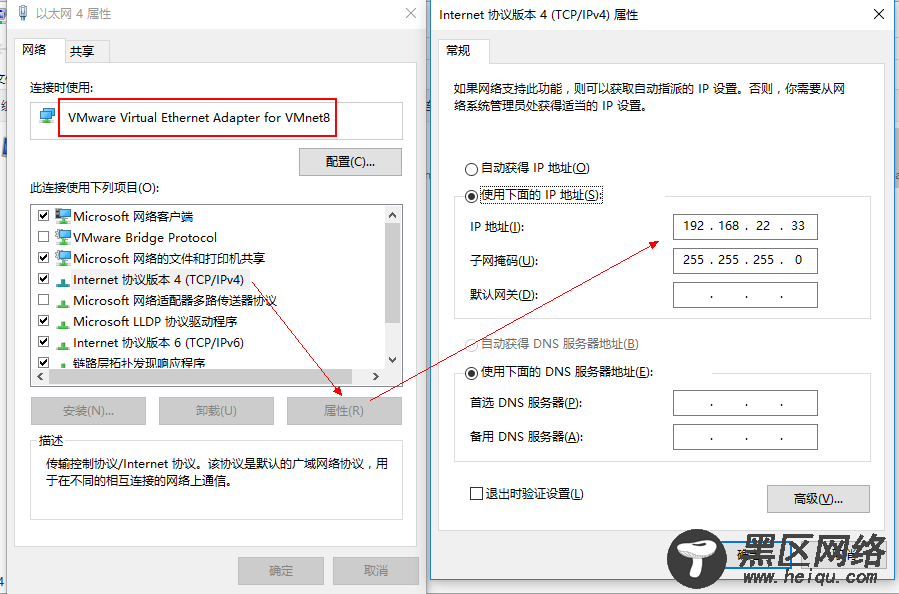
第三步:在CentOS中设置IP地址,我设置的是192.168.22.3,网关是192.168.22.2,BOOTPROTO=static表示静态地址
进入设置的命令是:vi /etc/sysconfig/network-scripts/ifcfg-eth0
设置完成后要重启网卡,命令是:service network restart
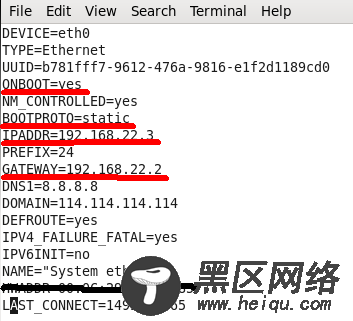
第四步:打开CentOS的终端,测试网络是否连通:
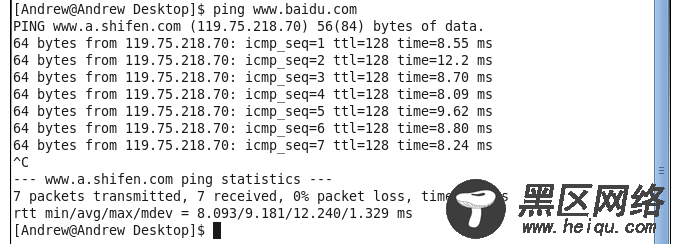
或者用火狐浏览器打开网页进行测试:
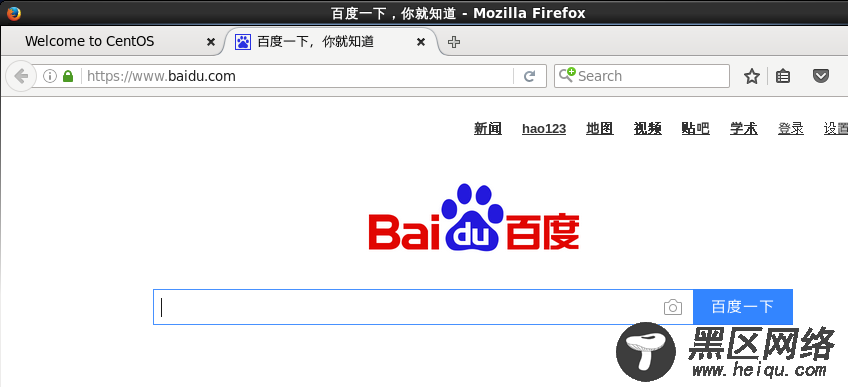
好啦,到这里,虚拟机NAT模式上网已经完成,接下来是secureCRT远程登录
第一步,进入CRT后,菜单栏"文件"->"快速连接",输入主机名和用户名:
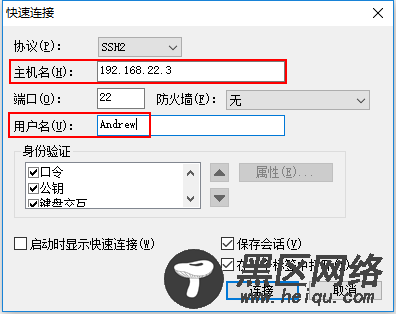
第二步,输入用户名口令,就是登录CentOS的密码:
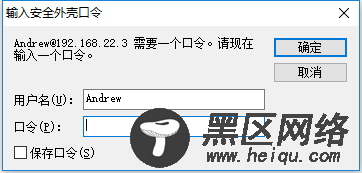
第三步,登录成功
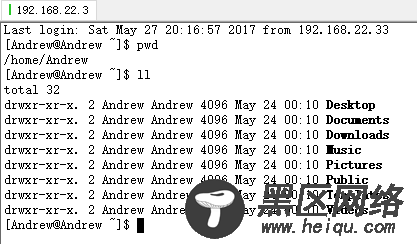
如果要是root用户登录,是一样的,只不过修改用户名和口令,再登录
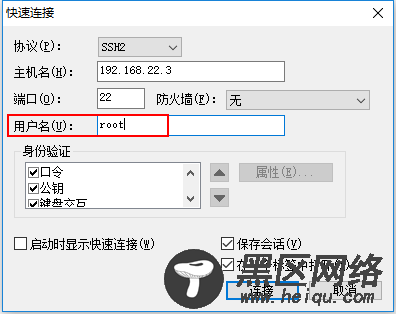
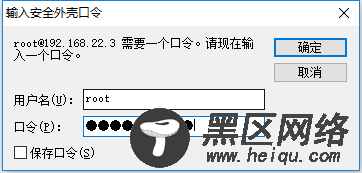
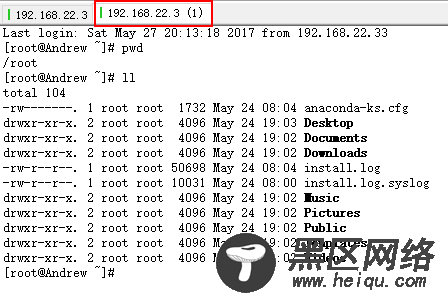
这样,就可以在windows下远程控制虚拟机。
之前没做成功,可能的原因是没有把VMnet8虚拟网卡和CentOS在同一个网段内,所以secureCRT各种连不上,深层原因也是自己对NAT模式不太熟悉和了解,今天把他们都配置完成,后面继续学习Linux的内容。
Ubuntu 12.04 + 虚拟机VMware 9 + Secure CRT + EditPlus 本地C++开发环境搭建
利用SecureCRT在Linux与Windows之间传输文件

