1. 写在前面
笔者在不同电脑上多次尝试了Hyper-V下的安装配置。个人感觉,使用体验和VMware没差(除了一次在较低电量情况下出现了GUI反应卡顿的情况)。不能使用USB设备对初学者影响其实并不大,优点是能设置恢复点,缺点是不能用USB外设和安装有点小麻烦。喜欢搞“破坏性折腾”的同学们可以尝试一下。
需要注意:Hyper-V与VMware不兼容,请谨慎选择。
2. 开始配置
打开控制面板
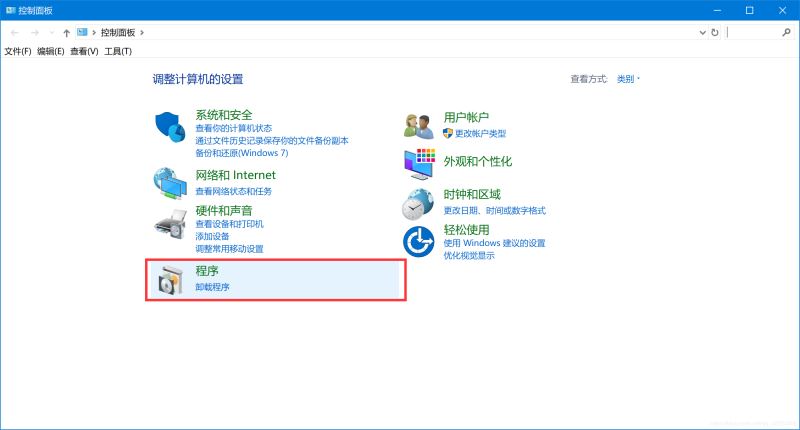
2.1 检查win10版本
Hyper-V在win10企业版、专业版中是从控制面板开启的,家庭版则要用命令行开启。
1.1、 win+R,输入cmd并回车
1.2、 输入systeminfo
1.3、 检查红框处win10版本、Hyper-V 要求
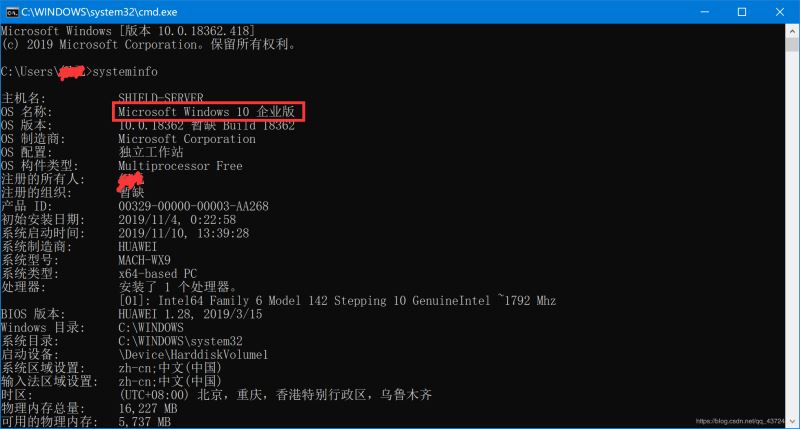

2.2(A) 启用Hyper-V功能(企业版、专业版看这里)
2.2(A).1 打开控制面板,点击程序
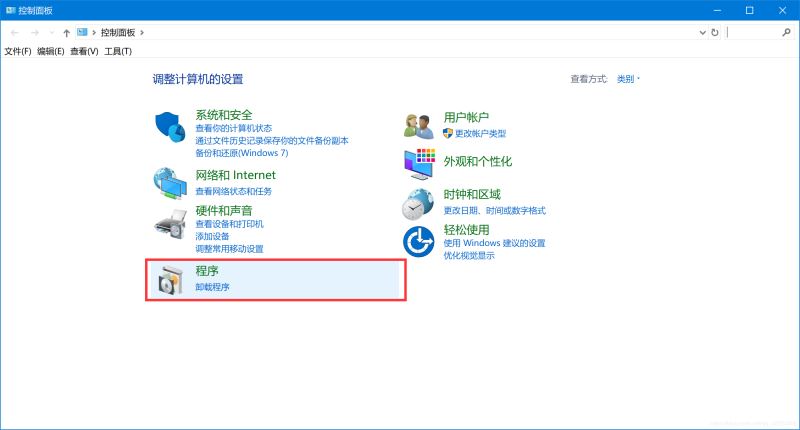
2.2(A).2 启用或关闭Windows功能,把弹窗里Hyper-V选项都勾选。
添加完成后应该会要求重启。
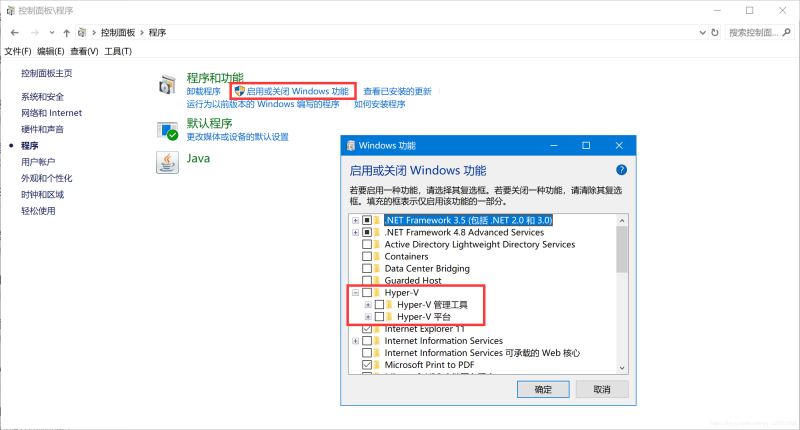
2.2(B) 启用Hyper-V功能(家庭版看这里)2.2(B).1 懒人包方式
链接: https://pan.baidu.com/s/1wtPkpjrDvzlk6Ywvu8E7Gw
提取码: s8xj
下载后windows命令脚本文件,双击运行即可。
2.2(B).2 实践方式
2.2(B).2.1 新建一个名为文本文档,输入以下代码:
pushd "%~dp0"
dir /b %SystemRoot%\servicing\Packages\*Hyper-V*.mum >hyper-v.txt
for /f %%i in ('findstr /i . hyper-v.txt 2^>nul') do dism /online /norestart /add-package:"%SystemRoot%\servicing\Packages\%%i"
del hyper-v.txt
Dism /online /enable-feature /featurename:Microsoft-Hyper-V-All /LimitAccess /ALL
2.2(B).2.2 重命名为 Hyper-V.cmd
2.2(B).2.3 双击运行windows命令脚本文件(执行完后应该会要求重启)
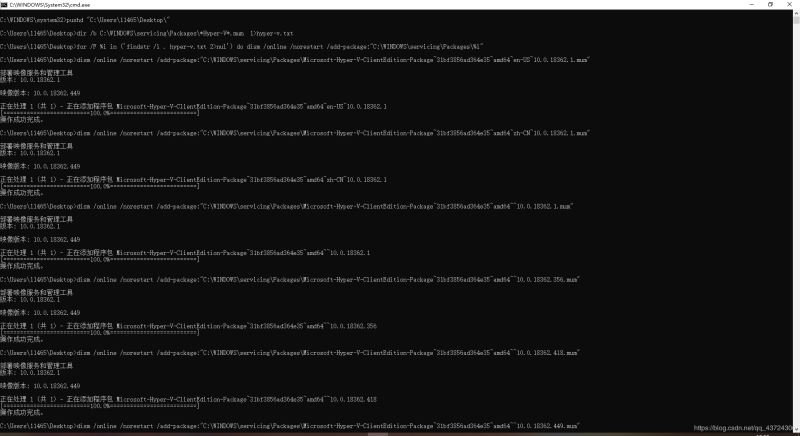
2.3 下载系统镜像
