2 为连接到Trunk端口的网卡添加虚拟交换机
使用vSphere Client连接到VMware ESXi Server,在“配置→网络”中,可以看到,当前只有一个虚拟交换机,并且为该虚拟交换机分配了管理地址172.18.96.11,如图1-2所示。
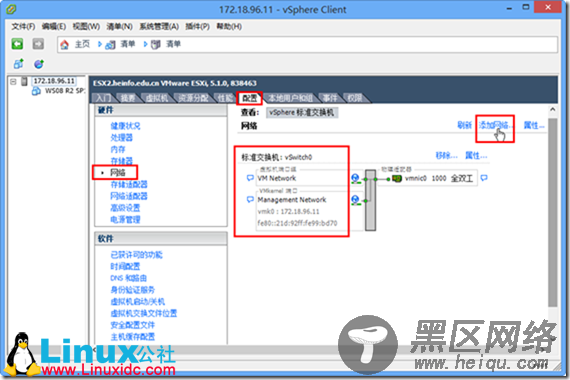
图1-2 当前网络
(1)在图1-2中,单击“添加网络”链接,进入“添加网络向导”对话框,在“连接类型”中选择“虚拟机”。
(2)在“虚拟机-网络访问”对话框,选择“创建vSphere标准交换机”,并选择第二块网卡(即连接到交换机Trunk端口的网卡),如图1-4所示。
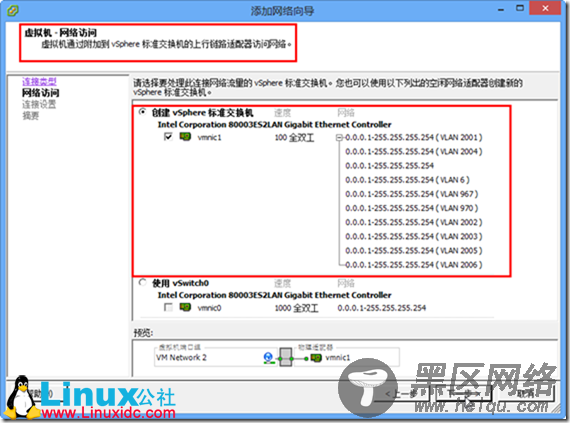
图1-4 创建标准交换机
(3)在“端口组属性”选项组中,在“网络标签”处添加第一个可用VLAN的标签,在此添加VLAN2001,在“VLANID”文本框中输入对应的VLAN,在此为2001,如图1-5所示。
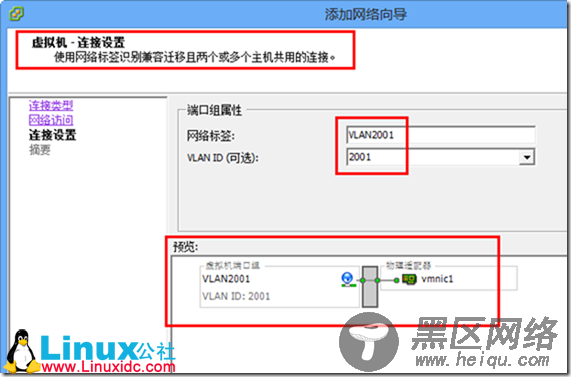
图1-5 添加网络标签及选择VLAN
(4)在“即将完成”对话框,显示了要添加的虚拟机端口组。
返回到vSphere Client控制台后,可以看到,已经添加了第二个标准交换机,如图1-7所示。在此标准交换机中只有VLAN2001的虚拟机端口组。
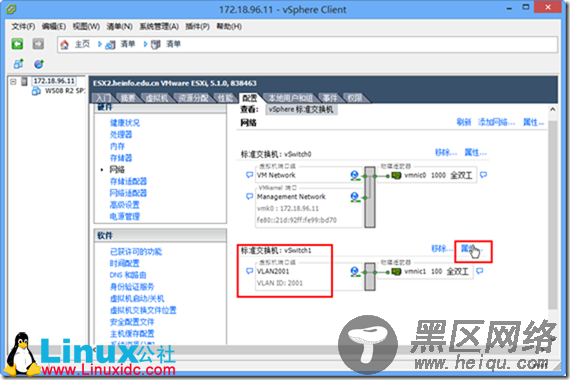
图1-7 添加虚拟交换机完成
3 为其他VLAN添加虚拟机端口组
在前面的操作中,在创建虚拟交换机的同时,已经添加了VLAN2001的虚拟机端口组,接下来要为VLAN2002~VLAN2006添加虚拟机端口组,以添加VLAN2002为例,其他与此类似。
(1)在图1-7中,选择第二个虚拟交换机,单击“属性”链接,打开“vSwitch1属性”对话框,单击“添加”按钮,如图1-8所示。
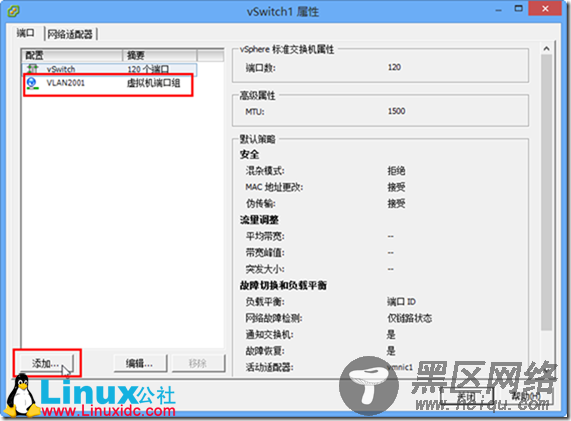
图1-8 添加虚拟机端口组
(2)在连接类型中选择“虚拟机”。
(3)在“端口组属性”中,在“网络标签”中添加VLAN2002,在“VLAN”文本框中输入对应的VLAN2002,如图1-10所示。
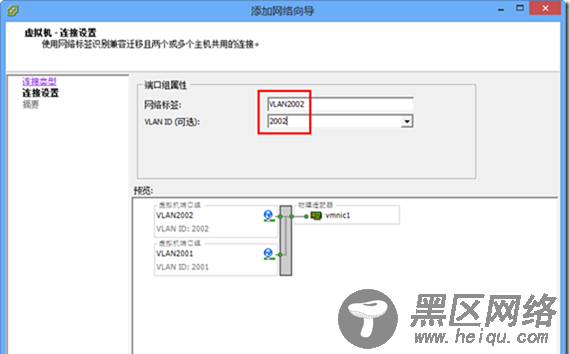
图1-10 设置虚拟机端口组名称
(4)在“即将完成”对话框,单击“完成”按钮,完成虚拟机端口组的添加。
(5)返回到“vSwitch1属性”对话框,接下来,单击“添加”按钮,继续添加其他虚拟机端口组,这可以参照(1)~(4)步,依次为VLAN2003~VLAN2006添加,这些不一一介绍。当所有的虚拟机端口组添加完成后,单击“关闭”按钮返回。
返回到vSphere Client控制台后,可以看到两个虚拟交换机的情况,如图1-14所示。
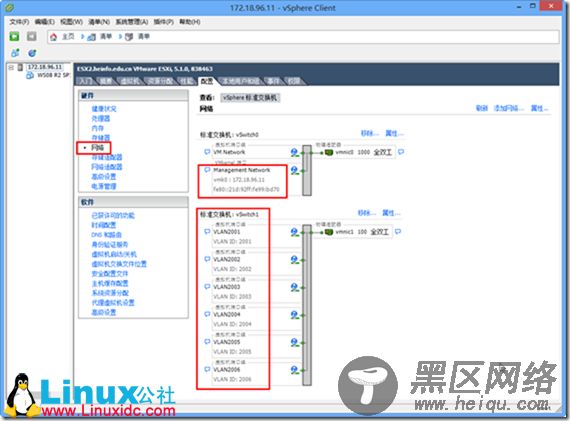
图1-14 添加完成的虚拟交换机及虚拟机端口组
