4、装载kvm和kvm_intal模块
# modprobe kvm
# modprobe kvm_intel
# lsmod | grep kvm
kvm_intel 54285 0
kvm 333172 1 kvm_intel
5、安装qemu-kvm qemu-kvm-tools虚拟机管理工具
# yum -y isntall qemu-kvm qemu-kvm-tools
6、配置qemu-kvm程序的环境变量
# ln -sv /usr/libexec/qemu-kvm /usr/sbin
7、创建磁盘镜像文件
# mkdir /images/vm1 -pv
# qemu-img create -f qcow2 -o size=100G /images/vm1/Ubuntu.qcow2
qemu-img命令解析
qemu-img是qemu用来实现磁盘映像管理的工具组件,其有很多子命令,分别用于实现不同的管理功能,而每一个子命令也都有一系列不同的选项。语法格式为“qemu-img subcommand [options]”,其支持的子命令如下
create:创建一个新的磁盘映像文件
check:检查磁盘映像文件中的错误
convert:转换磁盘映像的格式
info:显示指定磁盘映像的信息
snapshot:管理磁盘映像的快照
commit:提交磁盘映像的所有改变
rbase:基于某磁盘映像创建新的映像文件
resize:增大或缩减磁盘映像文件的大小
8、获得ubuntu镜像文件存放于/root目录
# ls /root
ubuntu-12.04.1-desktop-i386.iso
9、安装vnc服务器端与客户端
# yum -y install tigervnc-server tigervnc
10、创建桥设备
# brctl addbr br0
# ifconfig eth0 0 up
# brctl addif br0 eth0
# ifconfig br0 172.16.13.2/16 up
# route add default gw 172.16.0.1
# brctl stp br0 on
11、创建/etc/qemu-ifup脚本
#vim /etc/qemu-ifup 内容如下
#!/bin/bash
#
switch=br0
if [ -n "$1" ];then
ifconfig $1 up
sleep 0.5s
brctl addif $switch $1
exit 0
else
echo "Error: no specifed interface"
exit1
fi
12、创建虚拟机
# qemu-kvm -name "ubuntu" -m 768 -smp 4 -drive file=/images/vm1/ubuntu.qcow2,if=ide,index=0,media=disk,format=qcow2 -drive file=/root/ubuntu-12.04.1-desktop-i386.iso,media=cdrom,index=1 -boot order=dc -net nic -net tap,name=vnet0,downscript=no
VNC server running on `::1:5900'
13、通过vnc客户端连接至虚拟机安装
# vncviewer :5900
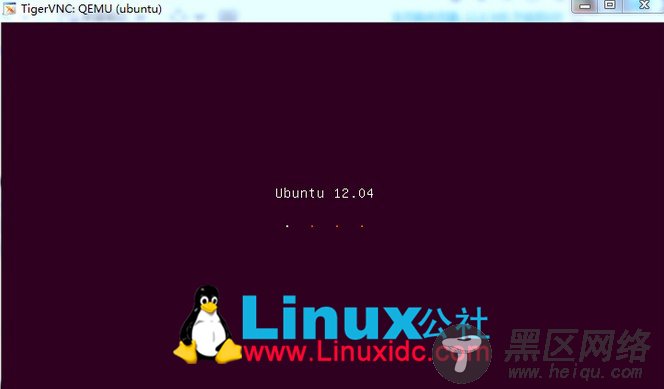
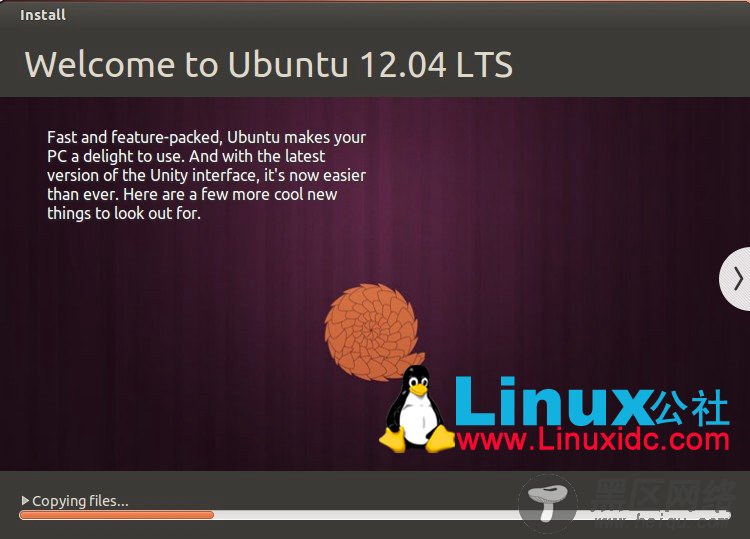
接下来就是系统安装的过程
通过使用qemu-kvm工具创建虚拟机实例成功!
