当你在 Oracle VirtualBox 虚拟机软件 中安装了各种操作系统时,你可能需要实现物理机与虚拟机之间的相互访问。
在这篇文章中,我们将会以最简单明了的方式来说明如何配置客户机与 Linux 物理机的网络,以实现两者相互访问或者让客户机连接到外网。(注:客户机指 Oracle VirtualBox 虚拟机软件中安装的操作系统,如本文中用到的 CentOS 7 和 Ubuntu 16.10 。物理机就是你自己的笔记本电脑或台式机,注意这篇文章中作者的物理机上安装的操作系统是 Linux Mint 18 ,而不是我们平时使用的 Windows 系统。)
本文测试环境:
1、物理机操作系统—— Linux Mint 18
2、客户机操作系统—— CentOS 7 和 Ubuntu 16.10
要求
1、物理机上安装的 Oracle VirtualBox 虚拟机 能正常使用。
2、你得事先在 Oracle virtualBox 虚拟机软件中安装好客户机操作系统,比如 Ubuntu , Fedora , CentOS , Linux Mint 或者其它的 Linux 系统也行。
3、在你配置网络前,请先关闭客户机。
为了让物理机和客户机能够互相联通,这两个机器的默认网卡 IP 必须设置在同一网段,你可以为客户机添加 4 块网卡。
默认网卡(网卡 1 )通常用于使用 NAT 连接方式连接到物理机进行上网。
重要提示:设置第一块网卡与物理机通信,第二块网卡连接到外网。
为客户机和物理机创建网卡
在下面的 VirtualBox 管理器界面,创建客户机和物理机有通信网卡。
打开文件->首选项配置或者使用组合键 Ctrl + G :
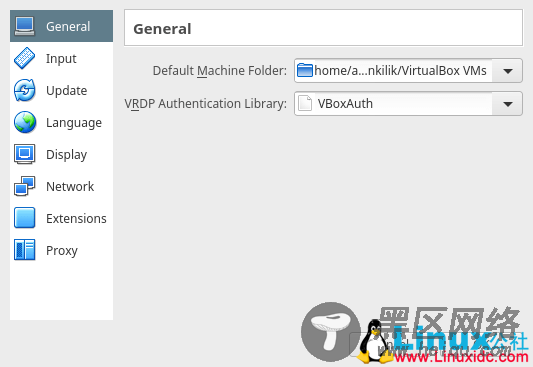
Virtualbox 首选项配置界面
在下图中有两个选项,单击并选择仅主机( Host-only )网络。然后使用右侧的 + 号来添加一个新的仅主机网络。
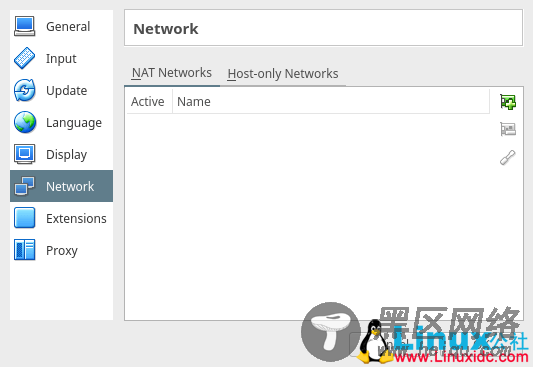
设置客户机网络
下图显示一个名为 vboxnet0 的新的仅主机模式网卡已经被创建。

VirtualBox 首选项界面
如果你愿意,你可以使用中间的 - 按钮来删除这个网卡,你可以单击编辑按钮来查看这个网卡的详细配置信息。
你也可以根据自己的实际环境修改配置信息,比如网络地址,子网掩码等等。
注意:下图中的 IPv4 地址就是你的物理机的 IP 地址。

物理机网络信息
下图中,如果你想让客户机使用动态 IP 地址,你可以通过配置 DHCP 服务来完成(在使用前请确保启用 DHCP )。但是我建议你为客户机配置一个静态 IP 地址。
在下面的设置所有网络界面单击 OK 按钮来保存修改的配置。

为客户机设置静态 IP 地址
配置客户机网络设置
注意:你可以根据下面的步骤来为任何需要与物理机通信的客户机添加网卡。
回到 VirtualBox 管理器界面,选择客户机,比如 Ubuntu 16.10 Server 或者 CentOS 7 ,然后单击设置菜单。

配置客户机网络设置
配置客户机网卡以连接到物理机
从下图的界面中选择网络选项。然后配置第一块网卡( 网卡 1 )的信息如下:
1、检查选项:“启用网卡”来开启该网卡。
2、在连接方式选项:选择仅主机( Host-only )网络。
3、然后选择网卡名称:vboxnet0
如下图所示,单击 OK 来保存设置:

启用客户机网络
配置客户机网卡连接外网
之后添加第二块网卡(网卡 2 )来让客户机连接到物理机进行上网。使用下面的设置:
1、检查选项:“启用网络连接”来激活这块网卡。
2、在连接方式选项:选择 NAT 方式。

为客户机启用网络连接
为客户机设置静态 IP 地址
启动客户机,登录系统并配置静态 IP 地址。在客户机上执行下面的命令来查看所有网卡配置信息,然后分配一个 IP 地址:
$ ip add

